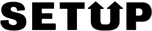-
Добавлен новый функционал
-
Оплата конструтора сайтов иностранными банковскими картами
-
Майские праздники – скидки!
Рассылка
Выпуск №168. Excel на пользу бизнеса: как ускорить обработку данных
Возможности Microsoft Excel достаточно широки, но используются, как правило, не в полной мере. В первую очередь речь пойдет об интернет-маркетинге, от которого зависит общий успех любого онлайн-проекта. Сегодня мы рассмотрим все самые нужные функции этой программы на наглядных примерах.
Кому полезен?
Всем тем, кто ведет учет с помощью Excel и занимается всесторонним продвижением своего бизнеса. Также незаменим при работе с SEO-продвижением и контекстной рекламой. Ключевые слова, минус-слова, заголовки, объявления, цифры, показатели — все это обработать вручную бывает непросто. Для аналитики и статистики формулы массовой работы с информацией становятся волшебством.
Обратите внимание: для работы рекомендуют более старые версии Excel, т. к. они имеют функционал шире и доступнее, нежели новые. Но все зависит от ваших потребностей. В этом выпуске вы увидите примеры работы с версией 2013-го года.
Функции
В Excel есть набор команд, которые применяются для поиска, изучения, обработки текста, чисел. Это функции. Они начинаются со знака равно, за котором следует команда (когда вы начинаете набирать ее текст, всплывает подсказка с полным описанием и возможностью автоматического выбора). Далее указываются аргументы, т. е. для каких именно блоков данных требуется выполнить команду, диапазон, критерий, уточнение, тип совпадения и т. д. Все, что вы пишете в функции, не разделяется пробелом, только если он не является условием, специфические условия могут обозначаться кавычками, звездочкой.
Заучивать функции не нужно, можно использовать шаблоны формул и подставлять их для своих данных.
Работа с текстом
Бывает так, что текстовая информация, помещенная в Excel, не готова для обработки либо нуждается в проверке и исправлениях. Рассмотрим функции, решающие эти задачи.
Удаление лишних пробелов. Для этого пишем в строке функции СЖПРОБЕЛЫ и нажимаем Enter. Если функция не применилась автоматически ко всем полям, протягиваем строку вниз за правый нижний угол.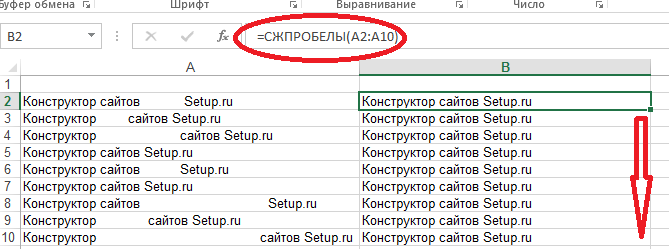
Работа с регистром. Если вы хотите, чтобы текст был в верхнем регистре, используйте функцию ПРОПИСН. СТРОЧН — для обратного результата. ПРОПНАЧ сделает каждую первую букву каждого слова прописной, что, например, увеличивает СTR объявлений контекстной рекламной кампании.
Совмещение и разделение данных. Для разделения текста используется функция разделения по столбцам с указанием условий. Нужно нажать «Данные → Текст по столбцам», выбрать разделитель, за которым будет разрываться текст и переноситься в следующий столбец (в нашем случае это точка с запятой). Функция очень полезная, т. к. часто выгруженная статистика далека от логичной. Благодаря таким возможностям, ее можно привести в читабельный вид за 5-10 минут.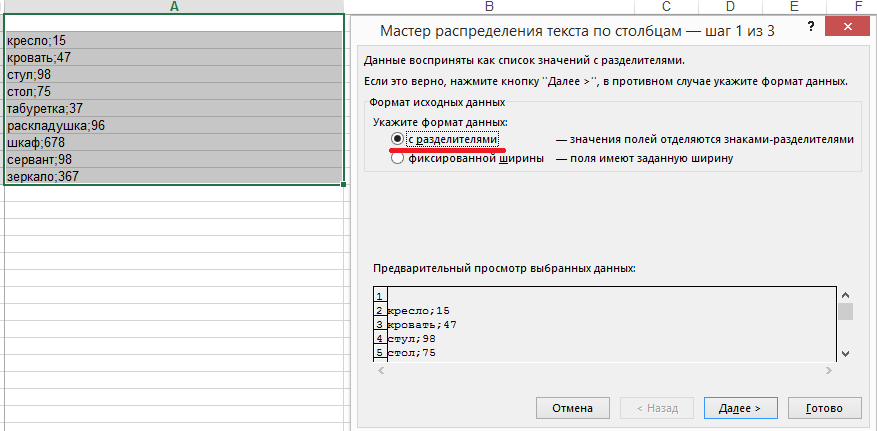
Результат предсказуем, зато реализован в три клика.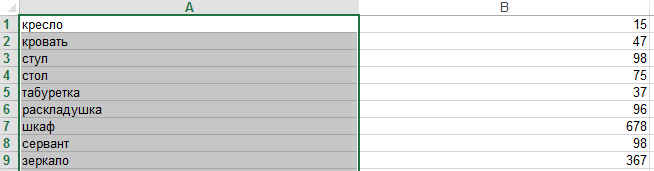
Чтобы совместить текст из соседних ячеек, нужно использовать функцию СЦЕПИТЬ с указанием ячеек для совмещения через точку с запятой.
Найти и посчитать слово. Допустим, вам нужно узнать, сколько раз в списке упоминается слово «стул». Для этого в строке пишем функцию =СЧЁТЕСЛИ(А1:А6;”*стул”). Обратите внимание, что в подсчете не участвуют однокоренные слова, например «стульчик». А1 — координата первой ячейки столбца, А6 — последней.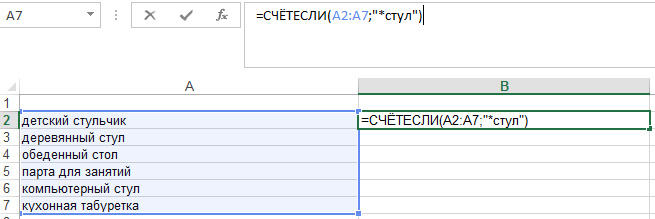
Подсчет символов в ячейке. Те, кто занимается контекстной рекламой, хорошо знают ограничения объявлений и заголовков по допустимому количеству символов. Анкоры, мета-теги также имеют свои ограничения. В Excel есть формула, которая упрощает этот подсчет — ДЛСТР.
Более сложные, но не менее полезные формулы:
Удаление первого слова в каждом столбце: =ПСТР(A1;НАЙТИ(" ";A1)+1;100). Полезно, если в списке, который вы добавили в Excel, в начале каждой строки есть повторяющееся слово.
Удаление всего, что стоит в ячейке после последнего пробела: =ЛЕВСИМВ(B1;ПОИСК(B1;ПОДСТАВИТЬ(B1;" ";B1;ДЛСТР(B1)-ДЛСТР(ПОДСТАВИТЬ(B1;" ";""))))-1).
Удаление последних N символов в строке: =ЛЕВСИМВ(A1;ДЛСТР(A1)-N).
Работа с числами
Первое, что приходит в голову, — это суммирование. Чтобы узнать сумму цифр в ячейках, необходимо в строке функции ввести СУММ(номер первой ячейки+номер последней ячейки в столбце).
Среднеарифметическое тоже считается очень просто: функция СРЗНАЧ(указание первой и последней ячейки для расчета с двоеточием). Результат будет в той ячейке, по которой вы кликнули. С умножением и вычитанием все так же.
Для расчета конверсии прописываем функцию деления и умножения на 100: =D2:D9/B2:B9*100. Результат — в последнем столбце «Конверсия». Цифры произвольные.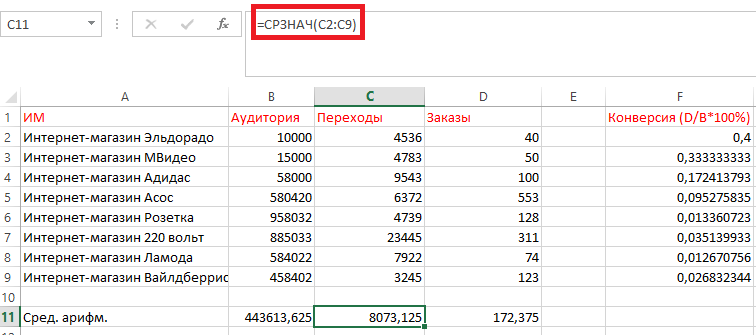
Все функции Excel можно найти на сайте инструмента.
Условное форматирование
Итак, допустим, вы посчитали, сколько символов в каждой ячейке. Теперь необходимо сделать так, чтобы они выделялись на общем фоне. В этом нам поможет условное форматирование. Кликаем на главной «Условное форматирование → Создать правило».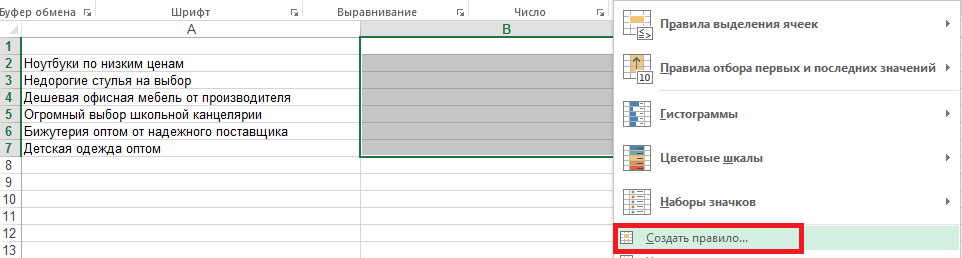
Далее выбираем «Использовать формулу для форматируемых ячеек» и прописываем правило, которое подразумевает, если в ячейке меньше 30 символов, то она автоматически заливается красным.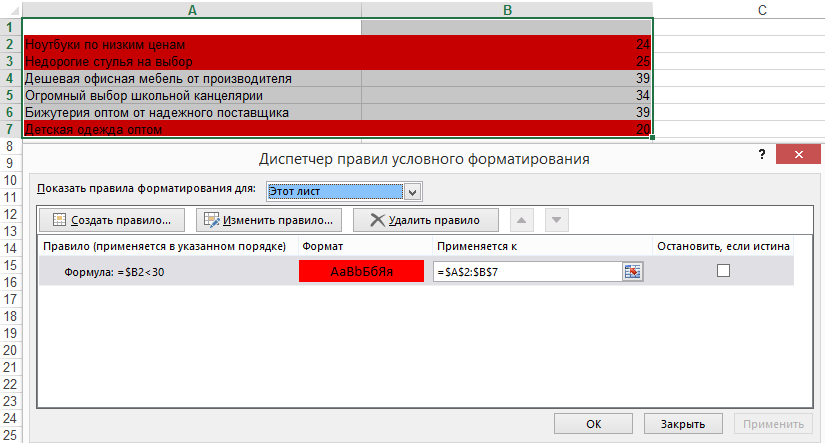
Правила могут быть самые разные. Есть возможность так же выделять цветом по наличию определенного слова или символа. Например, вы можете видеть, сколько запросов в списке содержат слово «цена» или «купить».
Кроме этого, вы можете добавить метки любого вида для обозначения каждой ячейки. Это отличная визуализация, если вам предстоит работать с большими объемами данных. Цветовая логика проста: красный — плохо, зеленый — хорошо, желтый — средне. Здесь же есть различного вида фигуры и обозначения. Все они интуитивно понятны.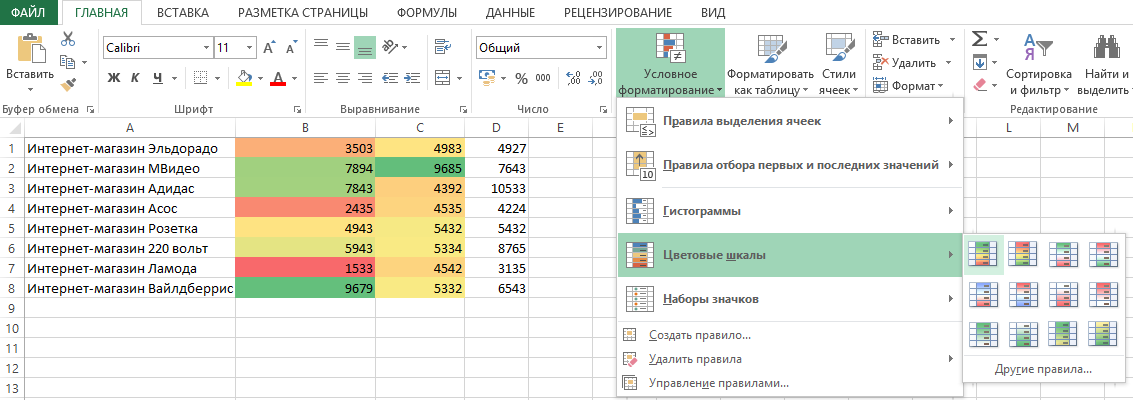
Горячие клавиши
Чтобы не производить лишних движений, кликов и бесконечно не скроллить, у Excel есть свой набор горячих клавиш. С их помощью экономятся время и усилия.
- F2 — редактирование выбранной ячейки
- F4 — переключение между абсолютной и относительной ссылкой
- Shift + F3 — отобразить в «Мастере функций»
- Ctrl + Page Up/Down — переключение между листами
- Shift + Пробел — выделить строку
- Ctrl + Пробел — выделить столбец
- Ctrl + Минус — удалить выбранные ячейки
Полезная информация
Planetaexcel.ru — видеоинструкции по Excel, статьи, поддержка.
Вспомогательные инструменты
Для работы с большим массивом ключевых слов будут полезны инструменты от SEO-практиков. О некоторых шла речь в выпуске рассылки о SEO-инструментарии.
Макрос от Devaka для упрощения классификации запросов
Робот-распознаватель от RealWeb
Выводы
Как видите, Excel — это широкие возможности обработки даже самых больших объемов данных. Работая, по сути, в первом экране, вы можете подчинить формуле весь документ. Главное — научиться им пользоваться. Начать можно с самых простых функций, переходя постепенно к сложным.