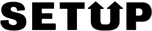-
Добавлен новый функционал
-
Оплата конструтора сайтов иностранными банковскими картами
-
Майские праздники – скидки!
Техноблог
Как изготовить скринкаст
Умение создавать привлекательные скринкасты пригодится каждому интернет-маркетологу и предпринимателю. «Упакованная» и грамотно озвученная запись с экрана идеально подойдет для наглядного объяснения особенностей интерфейса и возможностей вашего продукта.
Посмотрите, как мы использовали скринкаст для одноминутной презентации Setup.ru, а также для знакомства пользователей с техническими возможностями нашего конструктора.
В этой статье мы перечислим рекомендации по созданию видеоинструкций Setup.ru для участия в акции «Вечный Shop в подарок!».
В выпуске рассылки №87 «Создание инструкций» мы рассказали о самых популярных программах для записи и редактирования скринкастов. Вы можете изготовить инструкцию в Camtasia Studio (можно пользоваться всеми возможностями абсолютно бесплатно на протяжении 30-дневного триала) или в любой другой программе.
Сценарий
После выбора темы скринкаста, внимательно изучите обязательные тезисы и определитесь со сценарием видеоинструкции.
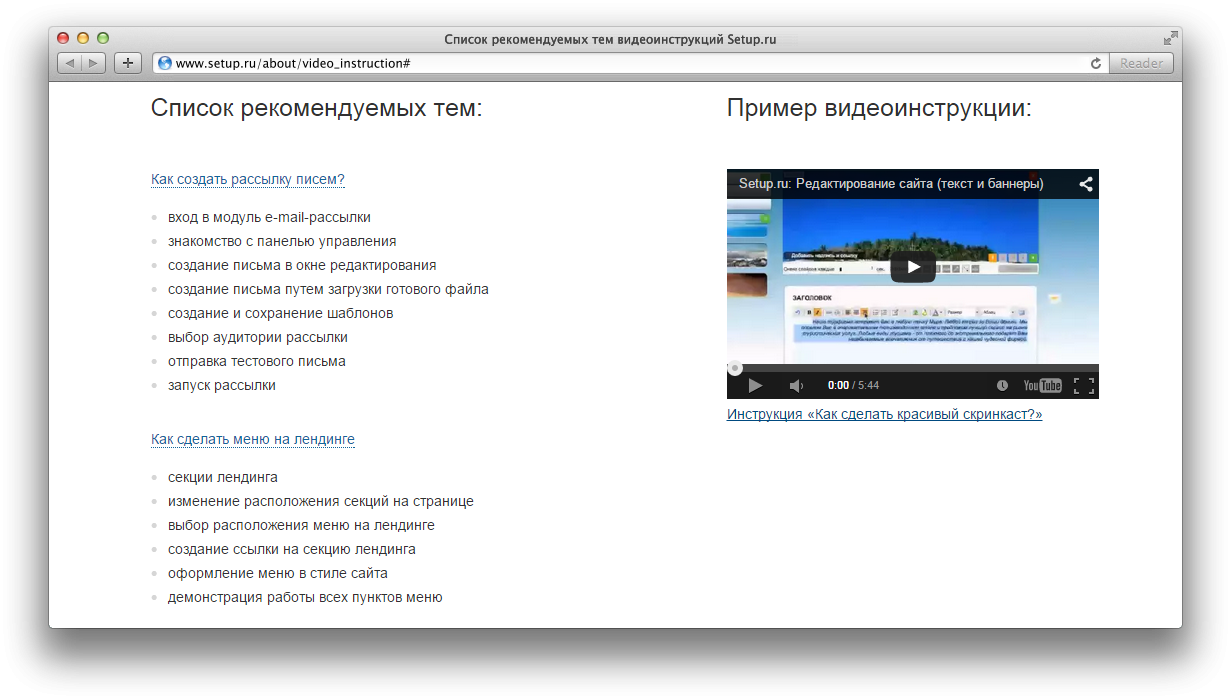
Помните, что в центре внимания должна быть демонстрация конкретных действий. Чем больше таких действий будет в видеоинструкции, тем более полезной она станет. Однако не углубляйтесь в теорию. Слушать лекцию и смотреть на экран, на котором мало что происходит, никому не интересно.
Продолжительность
Не более трех минут.
Озвучивание
Видеоинструкция должна быть озвучена голосом.
Обязательно грамотное произношение слов и построение предложений, четкая дикция, средний темп речи. В скринкаст можно вставить музыку, однако она не должна мешать восприятию информации.
Технические характеристики
Оптимальный размер экрана — 1280×720px.
При изготовлении видеоинструкции вам понадобятся следующие возможности (на примере Camtasia Studio):
1. Запись действий с экрана.
Для этого нажмите нажмите на «Record the screen»

и выберите область записи: весь экран (Full screen) или его часть (Custom).
Обязательно проверьте, чтобы микрофон был включен (Audio on), выставите громкость и нажмите кнопку записи «rec».
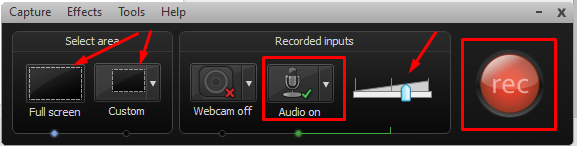
Во время записи скринкаста вы можете останавливать запись, используя блок, который появляется после нажатия на кнопку записи:
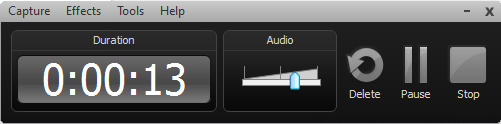
После остановки записи вы можете сохранить скринкаст и приступить к его редактированию, нажав в правом нижнем углу экрана «Save and Edit»
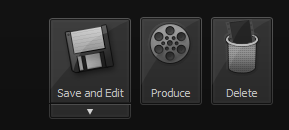
2. Добавление изображений
Чтобы в начало видеоинструкции вставить логотип Setup.ru, как в официальных инструкциях, сохраните файл по ссылке на своем компьютере и используйте пункт меню File — Import media для его загрузки в программу:
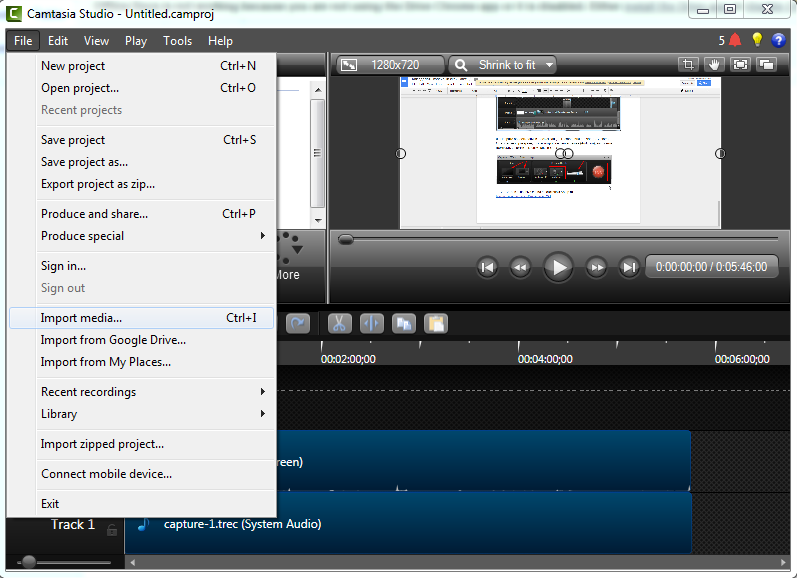
После загрузки перетащите изображение в новую дорожку и отредактируйте по размерам в демонстрационном окне.

3. Добавление аудио
Для вставки музыкального трека или отдельно записанной голосовой дорожки загрузите аудиофайл в программу (как при добавлении изображений). Перетащите его в новую дорожку программы:
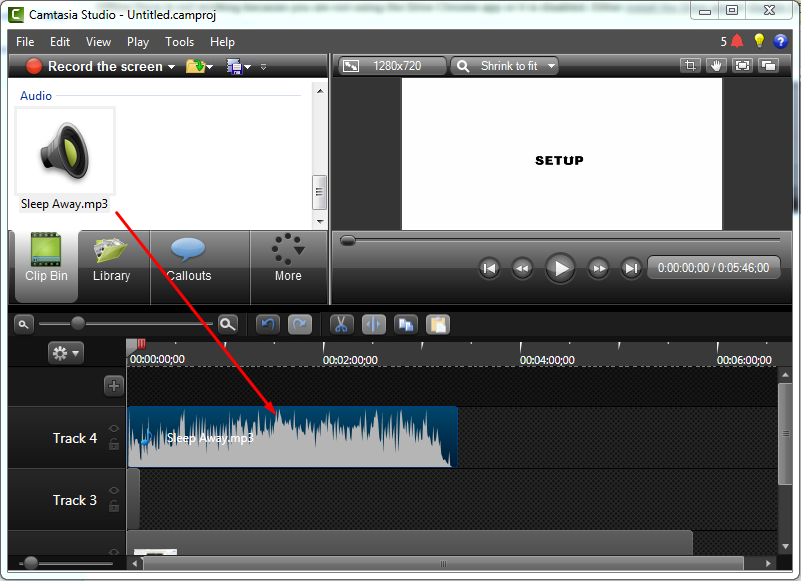
4. Сохранение проекта.
Чтобы сохранить видеоинструкцию, перейдите в File — Produce and share... и выберите формат сохранения видео, как показано ниже:
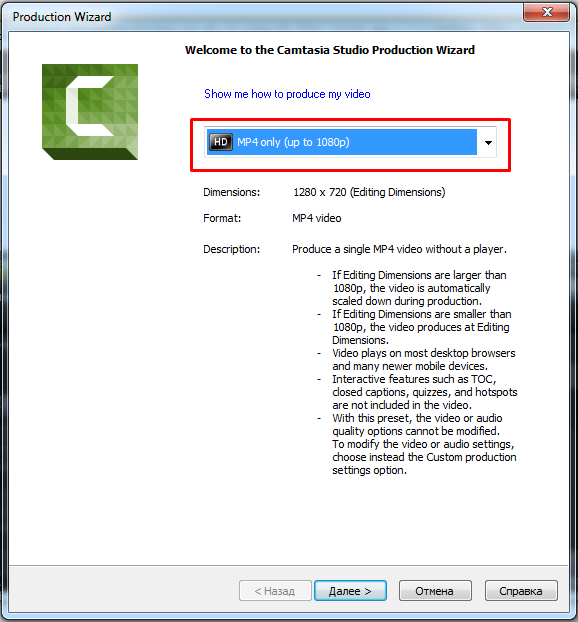
После завершения рендеринга, скринкаст успешно сохранится на вашем компьютере:
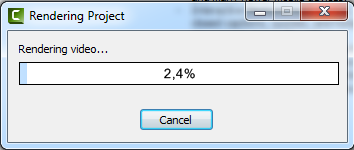
Далее вам необходимо загрузить видеоинструкцию на свой канал YouTube.
Название загруженного ролика должно соответствовать выбранной теме. В описании ролика укажите, что ролик участвует в акции, и добавьте ссылку на страницу условий.
Внимание! Список тем будет периодически меняться. Он обязательно пополнится новыми темами, и мы будем исключать темы, уже успешно освещенные участниками акции. Обо всех изменениях мы будем сообщать в новостях. Из присланных инструкций одной тематики мы будем выбирать лучшую.
Если у вас возникли вопросы при изготовлении скринкаста, задавайте свои вопросы в специально выделенной теме в нашем официальном сообществе VK. Ответим всем!